 Loading Image...
Loading Image... Loading Image...
Loading Image...| Mise à jour: 08 juin 2022 |
|
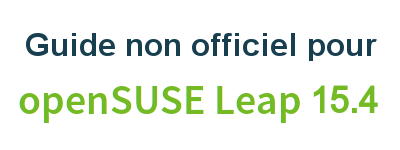
|
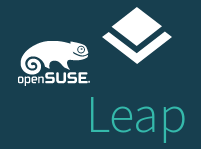 |
Si vous avez fait le choix du bureau GNOME lors de l’installation, vous vous retrouverez, au redémarrage après celle-ci, devant GDM, le gestionnaire de connexion de l’environnement GNOME. Une fois connecté, vous vous retrouverez devant un espace simple et épuré, comprenant le bureau lui-même et la barre supérieure. Celle-ci se compose:
À l’inverse d’un environnement comme KDE Plasma qui est extrêmement personnalisable, GNOME vise à offrir un espace de travail simple, clair, sans fioritures et qui vous permet de vous consacrer à votre tâche. Il peut toutefois être complété grâce à l’ajout d’extensions (voir ci-dessous).
Ce bureau vise à offrir à ses utilisateurs une nouvelle métaphore d’environnement de bureau et change donc beaucoup par rapport aux environnements plus traditionnels (souvent composés d’une barre des tâches et d’un menu verticial en bas à gauche). Certaines choses diffèrent donc considérablement de la plupart des autres environnements de bureau :
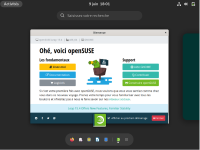
C’est sûrement l’aspect le plus particulier à GNOME. Lorsque vous appuyez sur la touche Super ou que vous cliquez sur Activités en haut à gauche ou bien que vous envoyez le pointeur de la souris dans ce même coin supérieur droit, GNOME affiche le Shell qui se compose de 4 éléments principaux :
Pour éviter que votre bureau ne soit encombré de fenêtres, vous pouvez utiliser des espaces de travail virtuels pour organiser vos applications et être plus productif. GNOME en crée 2 par défaut, l’actuel plus un « en réserve » puis en crée d’autres au fur et à mesure que vous « peuplez » les espaces de travail virtuels existants.
Vous retrouverez une vue miniature de tous vos espaces de travail dans le Shell, sur le côté droit.
Le gestionnaire de fichiers par défaut est l’application Fichiers (du paquet nautilus), qui est l’un des favoris dans le Dock. Il devrait être très intuitif. Les clés USB et autres supports amovibles apparaîtront automatiquement dans le volet gauche.
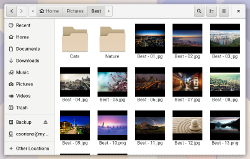
Les paramètres globaux de GNOME sont regroupés de manière pratique en un seul endroit. Ici, vous pouvez configurer presque tout ce qui concerne votre bureau, y compris le comportement de la souris, les applications par défaut, les imprimantes et réseaux, vos comptes en ligne, etc.
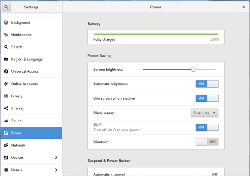
 |
Ne confondez pas le centre de contrôle GNOME utilisé pour la configuration personnelle de l'espace de travail GNOME avec le centre de contrôle YaST utilisé pour les paramètres d'administration de la globalité du système (Voir plus loin le chapitre sur YaST). |
Naturellement, GNOME dispose également d’un outil pour surveiller les processus en cours d’exécution et l’utilisation des ressources du système. Recherchez simplement Moniteur dans le Shell.
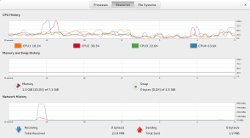
L’environnement de bureau GNOME peut être complété par de nombreuses extensions disponibles sur le site https://extensions.gnome.org. Vous y trouverez des extensions pour tous les usages que ce soit multimédia, notifications, modification du Shell, presse-papier etc…