| Mise à jour: 08 juin 2022 |
|
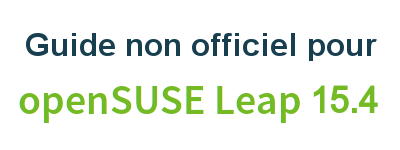
|
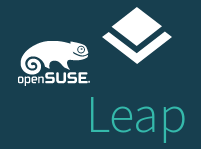 |
2. Changer pour GNU/Linux
3. Obtenir openSUSE
4. Installation
6. Espace de travail GNOME
7. Apps pour les tâches courantes
8. Sécurité et root
9. Terminal
10. Paramètres Admin. (YaST)
11. Installation de logiciels
12. Dépôts de logiciels
14. Codecs Multimedia
15. Pilotes graphiques
16. Wifi
B: Jeux
C. Sous la surface
D. Histoire et contexte
E: Contribuer
GNU Free Documentation License
5. Environnement de bureau KDE Plasma
L’environnement de bureau KDE Plasma, si c’est le choix que vous avez fait à l’installation, est l’une des premières choses que vous verrez lorsque vous démarrerez openSUSE Leap pour la première fois. L’espace de bureau comprend le bureau lui-même, les menus, les panneaux, la gestion des fichiers et la gestion des fenêtres.
L’environnement de bureau Plasma de KDE est très configurable. S’il y a quelque chose que vous n’aimez pas, vous pouvez presque certainement le configurer à votre goût. Il est également extrêmement riche en fonctionnalités, ci-dessous ne sont mentionnées que les fonctionnalités les plus basiques.
5.1 L’environnement de bureau
Le bureau n’est pas très différent des autres environnements de bureau que vous connaissez - vous avez un panneau en bas, un menu de lancement qui s’ouvre dans le coin inférieur gauche.
Cependant, certaines choses diffèrent considérablement de la plupart des autres environnements de bureau :
- KDE utilise par défaut un simple clic pour ouvrir des fichiers et lancer des programmes
- Par défaut, les applications en cours d’exécution lors de l’arrêt seront relancées lors de la session suivante.
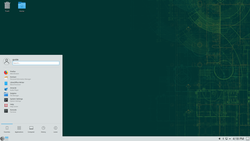
5.1.1 Le menu lanceur d’applications
Le menu de lancement s’ouvre en cliquant sur l’icône dans le coin inférieur gauche de l’écran ou en appuyant sur la touche Super ou Alt+F1. Si vous commencez à taper, un champ de recherche apparaîtra en haut. Vous pouvez ajouter et supprimer des applications à vos favoris en cliquant avec le bouton droit de la souris sur les éléments du menu. Vous pouvez ajouter et supprimer des applications à vos favoris en cliquant avec le bouton droit de la souris sur les éléments du menu.
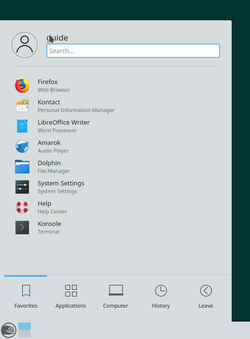
Vous pouvez modifier des entrées de menu ou en ajouter de nouvelles comme ceci :
Pour ajouter un raccourci pour une application sur le bureau ou dans le panneau, vous pouvez le faire (les widgets doivent être déverrouillés) ainsi :
5.1.2 Espace de travail virtuel
Pour éviter que votre bureau ne soit encombré de fenêtres, vous pouvez utiliser des espaces de travail virtuels pour organiser vos applications et être plus productif. Dans le panneau vous trouverez une petite grille, c’est le pager de bureau, utilisez-le pour basculer entre vos bureaux virtuels.
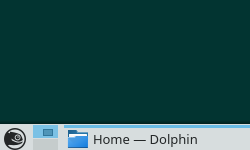
Vous pouvez également utiliser l’effet de grille du bureau pour obtenir une vue d’ensemble de vos bureaux virtuels en plein écran, essayez d’appuyer sur Ctrl + F8 (nécessite la prise en charge de des effets de bureau, voir le paragraphe sur ce sujet ci-dessous).
5.2 Gestion des fichiers
Le gestionnaire de fichiers par défaut est Dolphin, qui est l’un des favoris dans le menu de lancement ou dans la catégorie “Système”. Il devrait être très intuitif. Les clés USB et autres supports amovibles apparaîtront automatiquement dans le volet gauche de Dolphin.
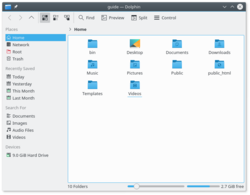
5.3 Configurer le bureau (Paramètres système KDE)
Les paramètres globaux de KDE sont regroupés de manière pratique en un seul endroit. Ici, vous pouvez configurer presque tout ce qui concerne l’espace de travail de KDE Plasma, y compris le comportement de la souris, les applications par défaut, les associations de fichiers, etc.
Vous pouvez également trouver Configurer le bureau (paramètres système) comme l’un des favoris dans le menu de lancement des applications.
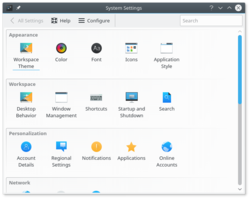
 |
Ne confondez pas le centre de contrôle KDE utilisé pour la configuration personnelle de l'espace de travail KDE et des applications KDE avec le centre de contrôle YaST utilisé pour les paramètres d'administration à un niveau plus profond du système (Voir plus loin le chapitre sur YaST). |
5.4 Moniteur système / Tableau des processus
Naturellement, KDE dispose également d’un outil pour surveiller les processus en cours d’exécution et l’utilisation des ressources du système. Appuyez simplement sur Ctrl+Esc pour afficher la fenêtre d’activité système.
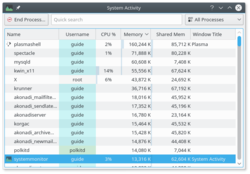
Pour un moniteur système avancé et personnalisable, y incluant les graphiques réseau, etc. exécutez le programme ksysguard.
5.5 Widgets
Le Bureau Plasma de KDE est centré autour de widgets et de conteneurs. Le bureau et le panneau sont des conteneurs dans lesquels des widgets peuvent être placés. Le menu, la barre d’état système, etc. sont simplement des widgets. Beaucoup d’autres widgets sont disponibles.
Pour ajouter des widgets :
Pour configurer, déplacer, redimensionner des widgets, etc., cliquez pour ouvrir la boîte à outils dans le coin supérieur droit du bureau. Cela nécessite le déverrouillage des widgets.
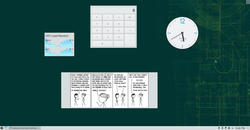
5.6 Effets de bureau
Le gestionnaire de fenêtres de KDE prend en charge les effets de bureau 3D. Une sélection basique et discrète d’effets est activée par défaut si vous disposez du support matériel et des pilotes appropriés en place. Essayez d’appuyer sur Ctrl+F8 ou Ctrl+F9 par exemple.
Vous pouvez désactiver ou activer d’autres/plusieurs effets dans Paramètres système.

Le raccourci clavier pour activer/désactiver temporairement les effets de bureau est Alt+Maj+F12.

