| Mise à jour: 08 juin 2022 |
|
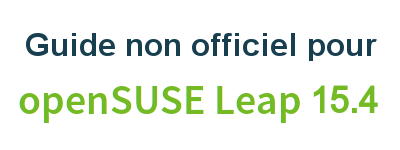
|
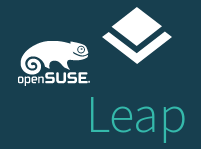 |
2. Changer pour GNU/Linux
3. Obtenir openSUSE
4. Installation
6. Espace de travail GNOME
7. Apps pour les tâches courantes
8. Sécurité et root
9. Terminal
10. Paramètres Admin. (YaST)
11. Installation de logiciels
12. Dépôts de logiciels
14. Codecs Multimedia
15. Pilotes graphiques
16. Wifi
B: Jeux
C. Sous la surface
D. Histoire et contexte
E: Contribuer
GNU Free Documentation License
11. Installation d’un logiciel
L’installation d’un logiciel est généralement très facile sur openSUSE. Il y a un gestionnaire de paquets, qui vous permet d’installer et de supprimer des paquets très facilement - c’est comparable aux app stores que l’on trouve sur de nombreux smartphones modernes.
11.1 Utilisation du gestionnaire de paquets
Ouvrez simplement YaST > Logiciel > Installer et supprimer des logiciels.
Maintenant, recherchez le paquet que vous voulez, sélectionnez-le pour l’installation et cliquez sur Accepter. Le gestionnaire de paquets récupérera alors le paquet RPM à partir de vos dépôts de logiciels configurés - et l’installera, y compris toutes les dépendances. Une fois l’installation terminée, l’application devrait apparaître dans le menu de lancement (sauf s’il s’agit d’un programme en ligne de commande).
 |
La disponibilité des logiciels dans le gestionnaire de logiciels dépend des dépôts de logiciels configurés. Pour en savoir plus sur les dépôts de logiciels, lisez le chapitre suivant. |
11.1.1 Utilisation de l’installation en 1-clic
Lorsque vous naviguez sur des sites Web liés à openSUSE, il est probable que vous rencontriez des boutons tels que celui-ci :
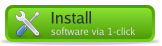
L’installation en 1 clic (également appelée “Installation directe”) automatise simplement le processus d’ajout d’un ou plusieurs dépôts de logiciels au gestionnaire de paquets et l’installation d’un ou plusieurs paquets RPM. Par conséquent, l’installation en 1 clic devrait être utilisée avec le même soin que l’ajout manuel de dépôts non officiels (voir le chapitre suivant pour en savoir plus sur les dépôts de logiciels).
11.2 Autres méthodes d’installation
La plupart des utilisateurs trouveront tout ce dont ils ont besoin et plus encore dans le gestionnaire de paquets - surtout si quelques dépôts de logiciels supplémentaires sont ajoutés (voir chapitre suivant). Mais tous les logiciels ne sont pas empaquetés et fournis via des dépôts, et les logiciels non-libres ne peuvent généralement pas être redistribués légalement via le gestionnaire de paquets en raison des restrictions de licence.
Dans ces cas, vous devrez aller sur le site Web du développeur/fournisseur et télécharger et installer le logiciel manuellement - mais toujours rechercher d’abord un paquet openSUSE dans les dépôts - et vous assurer que vous téléchargez et installez uniquement des logiciels de sources fiables.
11.2.1 fichier RPM
Avec un peu de chance, le site web du développeur/vendeur aura un fichier RPM pour openSUSE. Pour installer un seul fichier RPM téléchargé :
 |
N’installez que les fichiers RPM qui sont conçus spécifiquement pour (votre version de) openSUSE. |
11.2.2 Archives Tarball
Si le site Web n’a pas de RPM pour openSUSE, il aura très probablement un fichier archive tarball. Les archives Tarballs (*.tar.gz, *.tar.bz2) sont simplement des archives compressées similaires aux fichiers ZIP et RAR. Pour décompresser une archive :
L’archive peut contenir des binaires qu’il suffit d’exécuter, ou il peut contenir du code source qui doit être compilé pour fonctionner sur votre système - cela peut être très compliqué, et vous devez d’abord installer divers outils de développement. Il n’y a pas de méthode standard pour installer le contenu de l’archive, mais les instructions doivent toujours être incluses dans l’archive dans des fichiers appelés INSTALL, README ou similaires - ou vous devriez pouvoir trouver les instructions d’installation sur le site Web où vous avez téléchargé l’archive.
11.3 Gestion des paquets dans le terminal
Si vous le souhaitez, vous pouvez également installer et supprimer des paquets via un terminal.
Pour rechercher un paquet, utiliser : zypper search [search term]. Exemple:
Pour installer un paquet, utiliser : zypper install [package name]. Exemple:
Pour supprimer un paquet, utiliser : zypper remove [package name]. Example:
Voir man zypper pour plus d’informations.
Ou pour de l’aide sur les commandes individuelles, utilisez par exemple :
11.3.1 Utilisation de 1-click dans le terminal
Vous pouvez aussi utiliser l’installation en 1 clic dans le terminal, la syntaxe est OCICLI[URL], Exemple :
11.3.2 Fichier RPM téléchargé manuellement
Pour installer un fichier RPM téléchargé manuellement, utilisez :
11.3.3 Informations sur les paquets RPM
Vous pouvez obtenir très facilement plusieurs informations utiles sur les paquets installés à partir de la base de données RPM.
Vérifiez quelle version est installée. Exemple :
Listez les fichiers qui sont installés par un paquet, et où ils sont. Exemple :
Découvrez à quel paquet appartient un certain fichier. Exemple :
Obtenez diverses informations sur un paquet, y compris le journal des modifications. Exemple :

